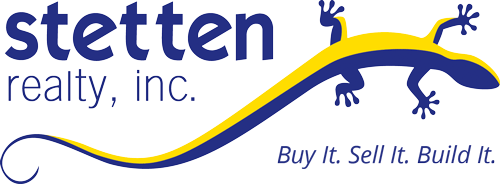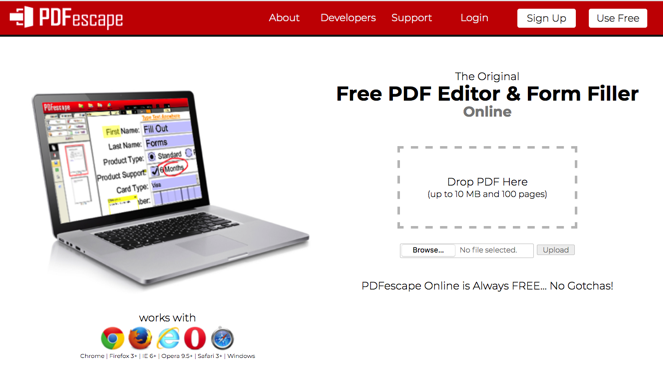How to use PDFescape
If you are a whiz with software simply visit the page and get started. www.PDFescape.com
People tend to use PDFescape, “the original freemium, web-based, PDF editing tool” to avoid the hassle and cost of any PDF “software”.
PDF escape requires no registration and allows users to “drop” pre-made signatures and initial images and other images of all types directly onto PDFs. You can add text, white-out, cross out, date, draw rectangles, make check-marks, arrows, sticky notes, add and delete pages, create new PDF’s, all in high-def color.
There are some limitations of PDF escape, but you can overcome most if not all of them by registering or paying by month/year. By registering and choosing a login, which is still free, your work can be saved, and may be retrievable, say if your browser crashes, so you don’t lose progress. Also you may be able to create new PDFs easier. You can also install a browser plug-in so you can open PDFs directly into PDFescape, maybe saving you a “saving step” I don’t do it but if you are working with PDFs all day long you should have another way to manage PDFs, especially the strange ones that fail to behave. And, finally whether MAC or PC… it doesn’t matter. It is web-based!
Try PDF escape the next time you think about printing something to sign, date or fill it out. You don’t have to print.
If you are having any trouble it will be for these reasons:
1) You must “open” PDFs and then “edit” them, and “save” them, and then “download” it onto your device, just like attachments in email.
2) You must navigate all the little buttons as shown in the 4 pictures below: ALL OF THEM!!!
3) You must create the images(signatures, initials, etc) you wish to drop into PDFescape via some other means and then save the photo on your computer, where you can find it, fast. So name it: 0_signature_Z.jpg or 0_initials_Z.jpg . I think the most critical aspect is using a smart phone and a stylus, taking a screenshot of your signature to reduce the size of it, then cropping it super tightly so it behaves as an image that covers up what is behind it. If you sign the center of an un-cropped image and drop that image in the document in the space of a signature line, it will look silly. Don’t be silly.
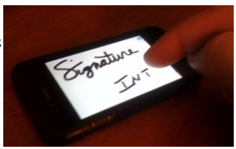
When you create this particular signature use your neatest version with the fewest wayward swooshes possible so that you can neatly drop a compact signature in the right spot.
4) When you want to get rid of something you need to “right-click” it and delete it, there you will see that you can “duplicate” the items you are inserting too.
5) Lastly, if you are interested in speed you will need to do the editing in “batches”. If you need to sign and date 20 pages, you should do the signing first, and the dating second.
HOME PAGE
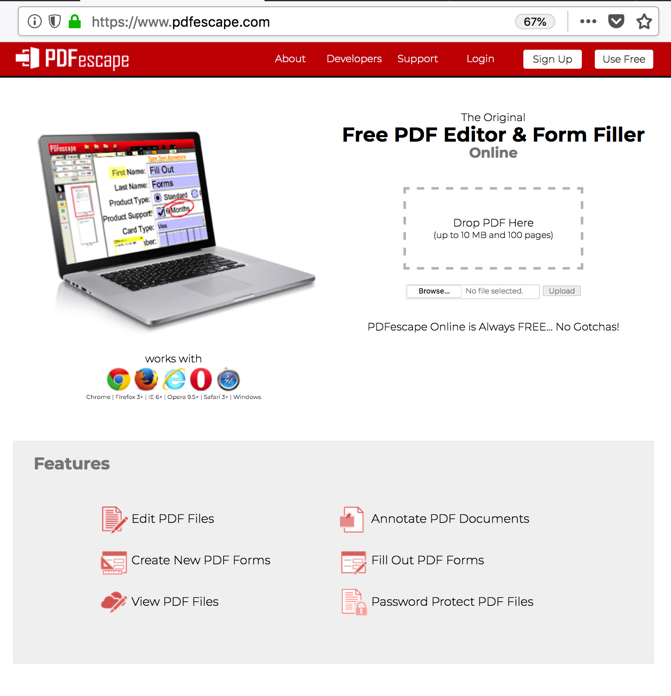
INSERT TAB is OPEN
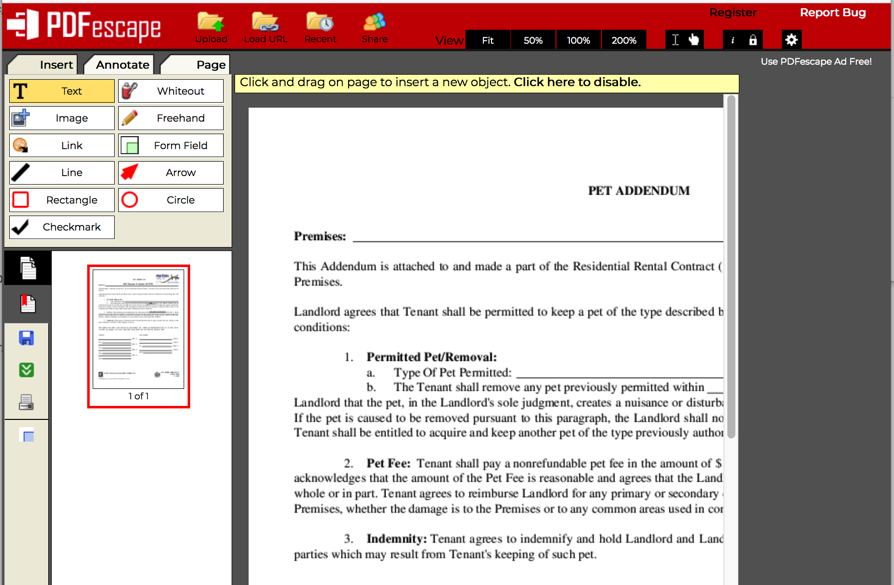
ANNOTATE TAB is OPEN.
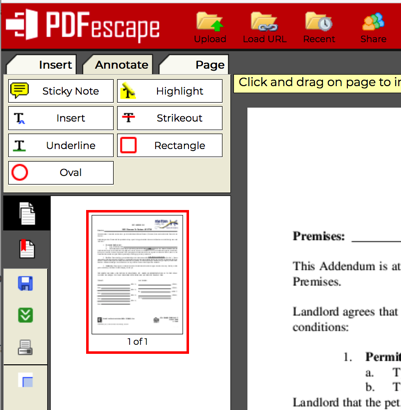
The different TABS for EDITING are “Insert” , “Annotate” , and this one is the “Page” tab:
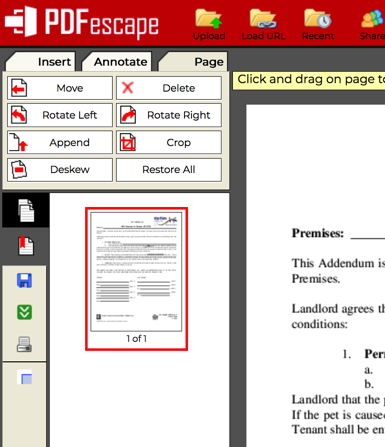
good luck,
Adam
Call with Questions (919) 413-2326NEWSFLASH! 2017
You can edit PDFs within the email app on iOS / Apple devices. You can simply reply with the PDF attached and use the down-arrow to open “Mark Up” which looks like the tip of a marker. There you can use a stylus or your finger to create a really nice signature or even a date-stamp, and just drop them in. So easy.